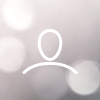If you have a Woojer Strap 3, please click here.
General
Your PC supports several types of audio-playing devices. This can include PC speakers, USB headphones, external speakers, Bluetooth headphones, etc. Although several of the above can be connected to your PC, usually only a single one can work at a time. In Windows, You can configure the default playing device by choosing it from the notification area when clicking the Speakers icon and then choosing the device from the list.

This guide will instruct you on how to set up your audio interface in Open Broadcaster Software (OBS) for use with Woojer Strap Edge on Windows.
Note: When using a Bluetooth device (including a low-latency one like the Woojer Strap Edge) for audio mirroring, you may experience audio latency. The latency level may be either imperceptible or significant, it all depends on the actual hardware.
Open Broadcaster Software (OBS)
Open Broadcaster Software (OBS) is a free program that allows you to stream audio and video to online platforms such as Facebook, Twitch, and YouTube. It can also be used to stream audio to multiple audio devices (AKA Audio mirroring), without video.
For this example, we are using an Audeze Mobius USB headset and the Woojer Strap Edge, both connected to the same computer. The applied method will work with basically any audio device connected to your computer including USB headphones, USB DAC/AMPs, other Woojer Devices, etc.
Installation
Download and install OBS for Windows.
PC Setup
Ensure all devices are turned ON and connected to your computer. The simplest and direct way to ensure that is clicking the Sound icon, located in the notification area (lower right corner of your screen). Then, click the top-right arrow, to get a list of all connected devices.



OBS Setup
- Open OBS.
- Locate the Scenes box and click the “+” button to create a new scene.

- Name your scene and click Ok. For this example, we chose "Woojer audio mirroring".

- Locate the Sources box and click the “+” button to add a new audio source. Pick Audio Output Capture. On the pop-up screen, name it "Woojer Strap" (or whatever name you would like) and click OK.

- Now, the Properties Window for the "Woojer Strap" source will be opened. Pick "Woojer Strap Edge" from the Device list and click OK.

- You will now see the “Woojer Strap” source in the Sources box.

- Now, repeat steps 4-5 for your second device. Once done, the Sources list will include both sources, with their assigned devices:

- On Windows, select a playing device, that corresponds to one of the above sources. In our case, we chose Woojer Strap Edge.

- Play some audio. In the Audio Mixer box, you should see the audio levels you are listening to, next to the chosen source. If you set the Windows default playing device to the second source, you'll see the second source levels instead. We recommend you doing so to make sure both audio devices are working and are recognized by OBS.

Applying audio mirroring
Now it's time to apply audio mirroring so that both devices will play simultaneously.
- Go to the Edit menu, then select Advanced Audio Properties.
- Locate the device which IS NOT your default playing device (Audeze in our example). Change the Audio Monitoring value to Monitor and Output for this device. Finally, click Close.

- Now, change the Windows default playing device to that device (Audeze in our example).
- You should now be seeing audio in both meters in the Audio Mixer in OBS, and hearing audio out of both devices.
Troubleshooting
The goal of this article is to get audio going out to both devices via OBS – when this is successful, you will see level on both meters in OBS.
The OBS software can be somewhat finicky regarding multiple outputs, so if you are having issues outputting to both devices, please try the following:
- Make sure both devices are on, connected, and can receive audio from the system. If your device has gone into standby/sleep mode or is not currently able to receive audio from the system, this will not work.
- Change the active device in Windows
- In the Advanced Audio Properties Window, change “Monitor and Output” to “Monitor Only (Mute Output)”.
- In the Advanced Audio Properties Window, swap the monitoring devices – Change Monitor Only (Mute Output) to Monitor Off, then change Monitor Off to Monitor Only (Mute Output).
- Change the active device in Windows back.
- Continue to change monitor setting and active Windows device until both meters are outputting audio in OBS.