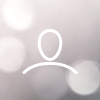Follow these steps to connect your Woojer Vest Edge to the Astro A50 headphones. Since there are a few different connectivity methods, please make sure to go over all of them and see which one suits you best.
Here are some helpful videos regarding the connectivity of the Astro A50 with Woojer Vest Edge!
PlayStation 4 Slim:
PlayStation 4 Pro:
PlayStation 5:
Xbox One:
Since the Astro A50 Base Station has no analog output, you'll either need an external DAC (Digital to Analog Converter) or a wireless Bluetooth transmitter with an optical input.
In case your source device does not have an optical out port to connect and also does not support USB audio, like the PlayStation 5, you'll need to use either the Astro A50 HDMI Adapter or any other similar HDMI Audio Extractor, like this Neoteck 4K HDMI Audio Extractor.
Important: If you're using an HDMI extractor, make sure that both HDMI cables are of the same type (preferably HDMI 2.0 or later).
Connecting your Woojer Vest Edge and the Astro A50 with an HDMI Extractor
- Connect the console's HDMI cable going from the HDMI output of your source device to the HDMI Extractor's HDMI In port.
- Connect the HDMI Extractor's to your TV using a second HDMI cable from the HDMI Out port on the HDMI Extractor to the HDMI In on your TV. Make sure to use the same type of cable, which should be an HDMI 2.0 or higher.
- Connect your Astro A50 Base Station to the HDMI Extractor using an Optical cable from the HDMI Extractor's SPDIF slot to the Astro A50 Base Station Optical In port.
- Make sure to set the HDMI Extractor to PASS mode via the switch next to the volume knob. Additionally, make sure that the HDMI extractor's volume is set to MAX.
- Connect your HDMI Extractor to the Woojer Vest Edge using the 3.5mm cable that was provided with your Woojer Vest Edge.
Connecting your Woojer Vest Edge and the Astro A50 with a wireless Bluetooth transmitter
- Power on your Bluetooth Transmitter by connecting to a power source and switching it into TX mode via the slider on its side.
- Connect the optical cable from the source device's Optical out port (Also known as SPDIF) to the Astro A50's Base Station Opt/In port. If your source device does not offer an Optical out port, please follow the previous steps showcasing how to connect to it using an HDMI Extractor.
- Connect the Astro A50 Base Station to the Bluetooth transmitter using a second optical cable from the Astro A50's Base Station to the transmitter's Optical TX Input. Make sure to also set the Transmitter to Optical mode by pressing to OPT/AUX button. The selected mode will be lit with white light.
- Connect your Bluetooth transmitter to the Woojer Vest Edge by setting it into pairing mode by pressing and holding the Bluetooth button located on the face of the transmitter. The button will blink red and blue accordingly.
- Set your Woojer Vest Edge into pairing mode. Make sure the device is turned OFF first, then press and hold the power button for 5~ seconds until the LED indicators start blinking red & blue.
- The devices will automatically pair afterward. Please be aware that this process can take up to 30 seconds. After the devices are paired, the Bluetooth button will turn to a solid blue.
Connecting your Woojer Vest Edge and the Astro A50 with a DAC
- Connect the optical cable from the source device's optical out port (Also known as SPDIF) to the Astro A50's Base Station Opt/In port.
- Connect the Astro A50 Base Station to the DAC using a second optical cable from the Astro A50's Base Station to the DAC's SPDIF port.
- If you're using a DAC which provides the choice between PASS, 2CH, and 5.1CH, make sure to choose the PASS option. This means the device will pass through any audio received via the optical cable.
- Connect your DAC to the Woojer Vest Edge using the 3.5mm cable that was provided with your Woojer Vest Edge.
Note: To make the best out of your Woojer Vest Edge, set the source devices and any peripheral connections volume to MAX. Then, to set the headphones' volume level - use the Astro A50's master volume control. To set the sensation level - use the Woojer Vest Edge's Up/Down control buttons located on the face of the device.