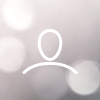If you have the Woojer Vest 3, please click here.
General
Your PC supports several types of audio playing devices. This can include PC speakers, USB headphones, external speakers, Bluetooth headphones, etc. Although several of the above can be connected to your PC, usually only a single one can work at a time. In Windows, you can configure the default playing device by choosing it from the notification area when clicking the speakers' icon and then choosing the device from the list.

If you would like to enable audio routing to two devices simultaneously (e.g. Woojer Vest Edge and headphones), you need to set up audio mirroring.
Audio mirroring can be achieved with Windows sound settings (and also by SteamVR if installed on your PC). However, there is an even more convenient way - using an external application, such as Voice Meeter Banana.
Voice Meeter identifies itself to the PC as an audio playing device. Therefore the process of audio mirroring using Voice Meeter involves two simple stages - configuring Voice Meeter and setting it as the PC default playing device.
Set up audio mirroring between your PC and Woojer Vest Edge
- Download and install Voice Meeter Banana. After you finish installing it, restart your PC.
Important! Before installing, make sure you uninstalled any previous versions of the software. - Make sure your Woojer Vest Edge is turned on.
- Connect your Woojer Vest Edge to your PC, using either USB-C, 3.5mm cable, or Bluetooth connections. You can confirm the device is connected to your PC by clicking on the speaker icon in the system tray bottom right of your screen. If you see the "Woojer Vest Edge" device - you're good!

- Connect your headphone to the PC.
- Open Voice Meeter.
- Set Hardware Out A1 to Woojer Vest Edge, and Hardware Out A2 to your headphones. Make sure both devices are prefixed with "WDM".
Note: If you're using a 7.1/5.1 wireless headset (like a Logitech G935, or any similar headset that relies on Windows Audio Engine for operating wirelessly), make sure to select the "MME" option to ensure the standard Windows Audio Engine isn't bypassed.

- Virtual input should be routed to both A1 and A2.

- Control the levels individually with the dedicated faders, located at the bottom right of the screen. Try out changing the mix mode by pressing the top button named "Normal Mode" to get to "Up Mix 6.1", or feel free to experiment with the different modes!
- Set your default playing device to the "VoiceMeeter Input".

- From now on, when playing audio, your PC will stream the sound through both of the devices.
- If you encounter any audio latency during usage, click the "Menu" button located on the top-right edge of the program and navigate to "System Settings / Options".

- Adjust the "Monitoring Synchro Delay" according to your feeling.